目的
Sound Blaster Z(Model Number: SB1500)*1にて,以下の端子①は,アナログライン入力/マイク入力共用端子である.これをアナログライン入力端子として使いたかったが,その変更方法に迷ったため明記しておく.
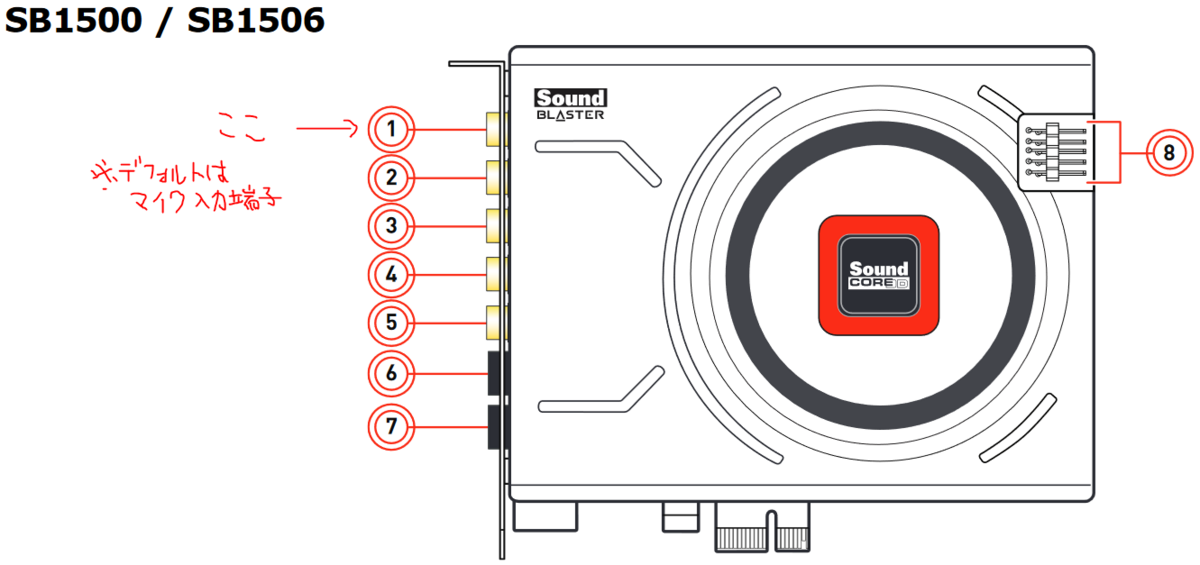
| 名称 | 規格 | 製造会社 | 備考 |
|---|---|---|---|
| オペレーティングシステム | Windows 10 Pro 64ビット,22H2 | マイクロソフト | |
| サウンドカード | Sound Blaster Z | Creative | メルカリで本体のみ購入(Z SEで販売されていたが……) |
| サウンドカード制御ソフトウェア(旧) | Sound Blaster Z-Series Control Panel,2.15.04 | Creative | |
| サウンドカード制御ソフトウェア(新) | Sound Blaster Command,3.5.10 | Creative |
結論
以下の設定において,ダイレクトモードをONにしている.
Sound Blaster Z-Series Control Panelの場合
※Sound Blaster Z-Series Control Panelでは,ユーザーズガイドに記載あり
- Sound Blaster Z-Series Control Panel左側の一覧から,MIXERを選択する.デフォルトの状態なので,Rear Microphoneが選択されているため,Windowsのサウンドの録音タブでは,Microphone表示となっている
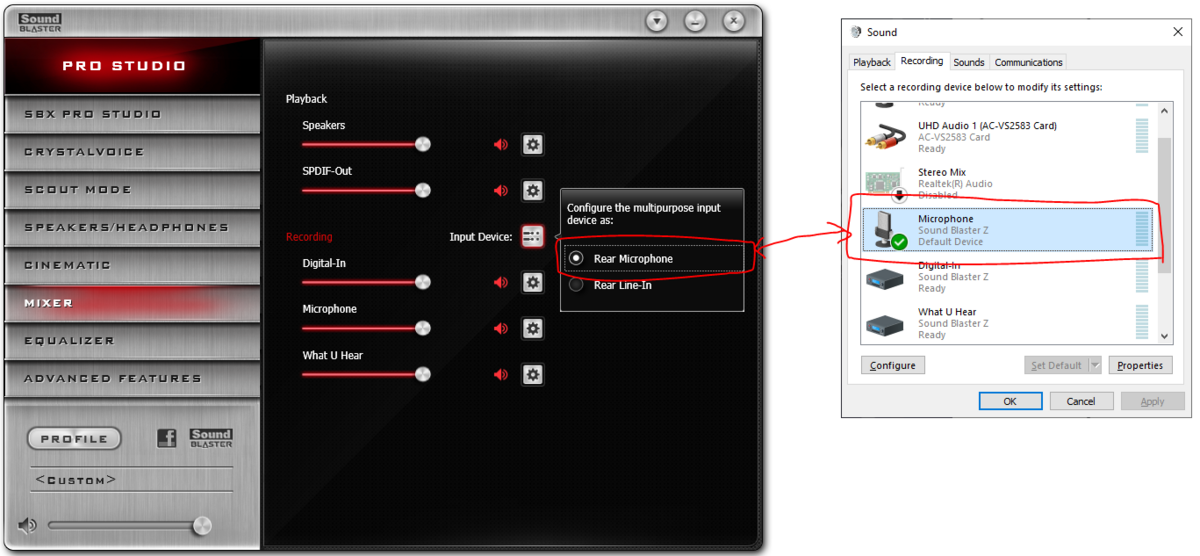
マイク入力が有効の状態(デフォルト) - Rear Line-Inを選択すると,Windowsのサウンドの録音タブにて,Line-In表示となる
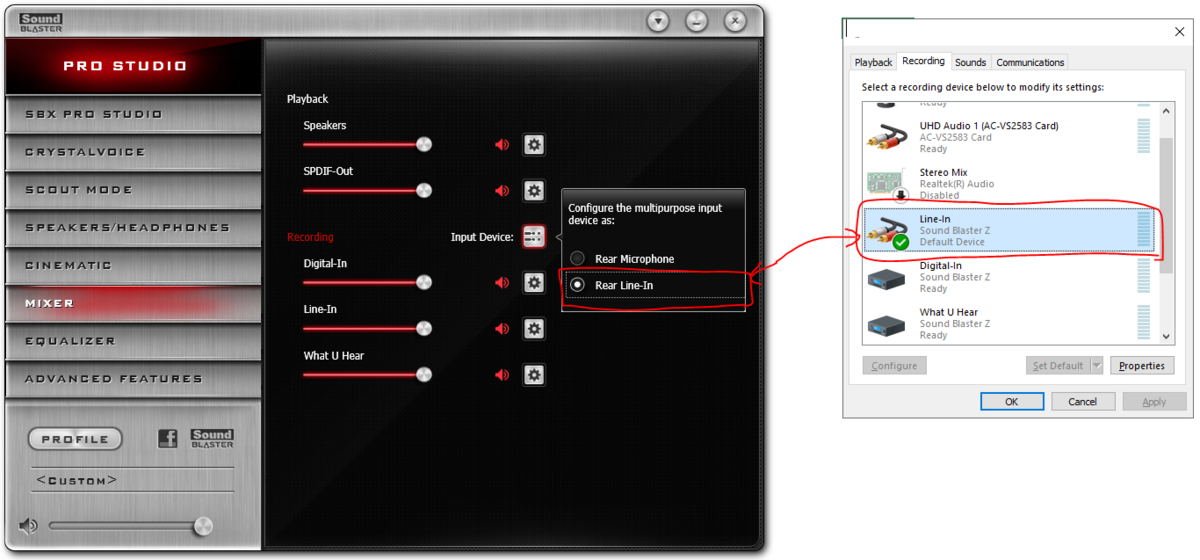
ライン入力が有効の状態
Sound Blaster Commandの場合
- Sound Blaster Command左側のメニューから,Mixerを選択し,Multipurpose Input Selectをクリックする.デフォルトの状態なので,Microphoneが選択されているため,Windowsのサウンドの録音タブでは,Microphone表示となっている
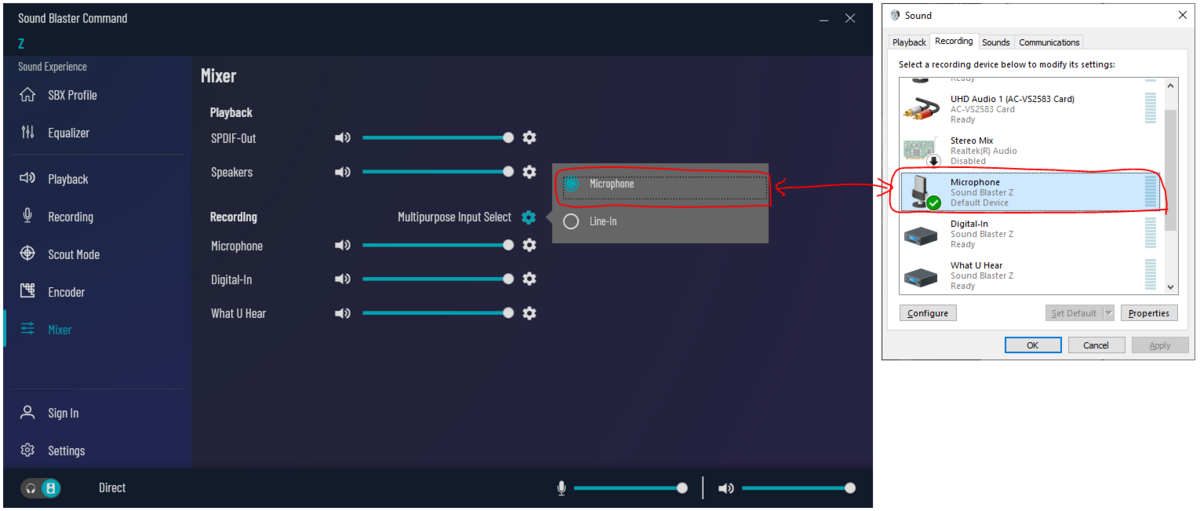
マイク入力が有効の状態(デフォルト) - Line-Inを選択すると,Windowsのサウンドの録音タブにて,Line-In表示となる

ライン入力が有効の状態
その他
Sound Blaster Z-Series Control Panelにてサウンドカードが見つからなかった
Sound Blaster Z-Series Control Panel起動時,サウンドカードが見つからないエラーが一度発生した*2.そのエラー発生時は,以下のように右上の▼よりオーディオデバイスを明示的に選択することにより解決できる.
- Audio Device Selection...を選択する
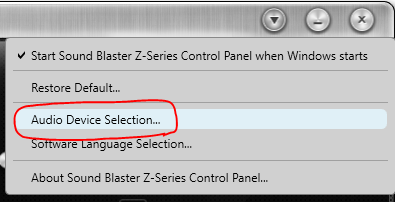
Audio Device Selection...の選択 - プルダウンメニューから,Sound Blaster Zを選択してOKを押す*3
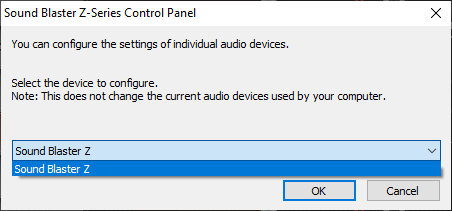
Sound Blaster Zの選択
参考サイト
- Sound Blaster Zのアナログライン入力 - stutterの日記
- Sound Blaster Z - Sound Blaster Beamformingマイクロフォン付属、Sound Blaster Zシリーズのベーシックモデル - Creative Technology (日本)
- Sound Blaster Z/Zx - User Guide (Japanese)
*1:Sound Blaster Z SEも同一のModel Numberであるため,おそらく同一.
*2:スクリーンショットを撮らなかったのでエラー詳細は不明.
*3:エラー発生時は,ココが空白になっていた.

