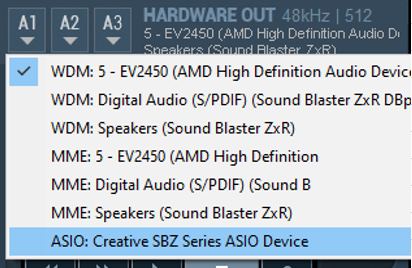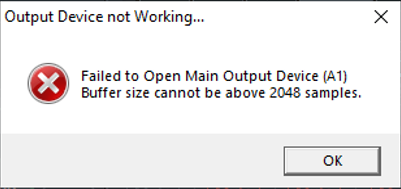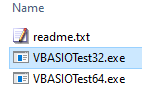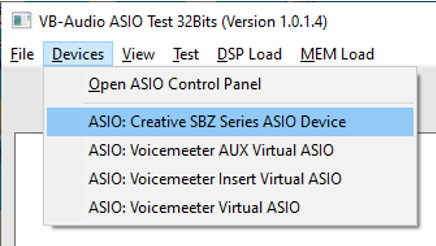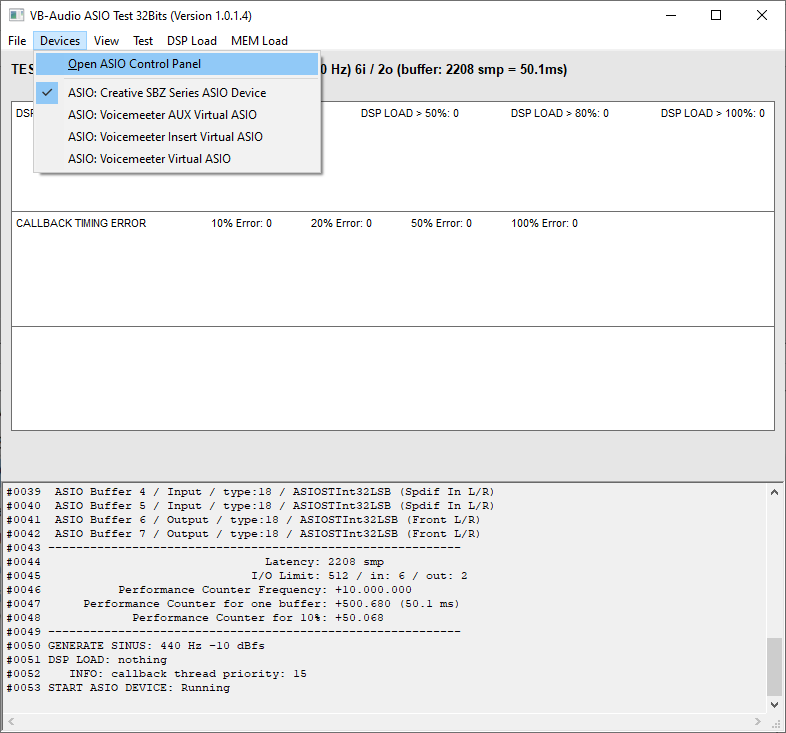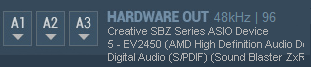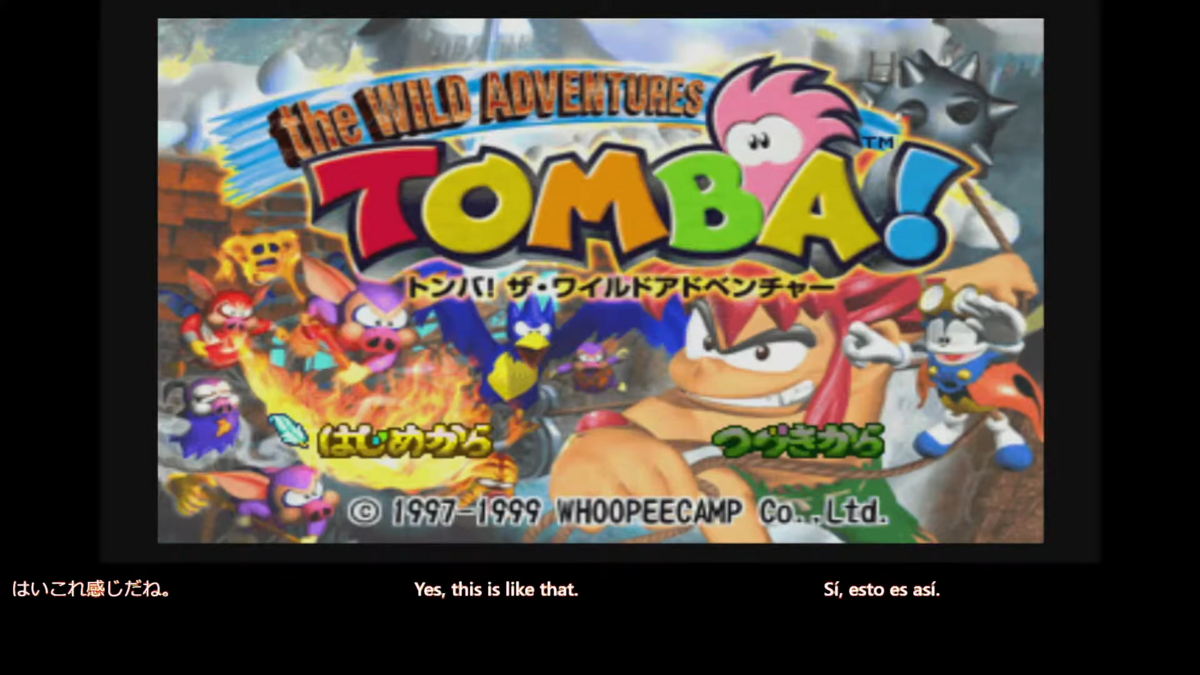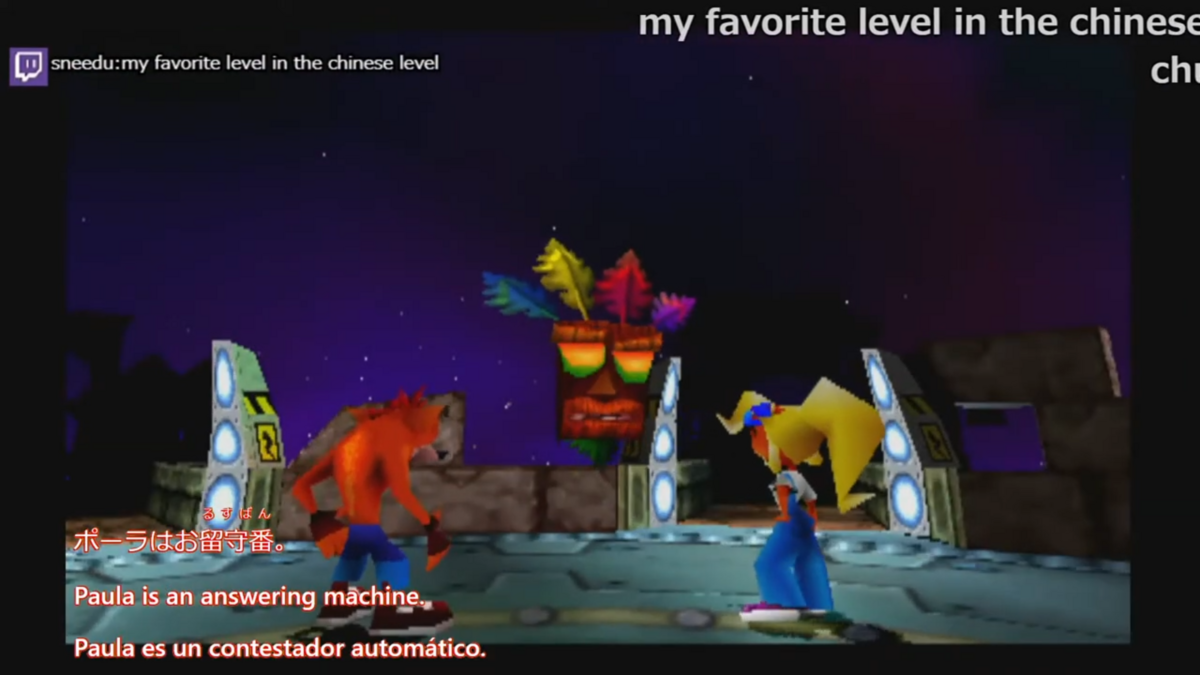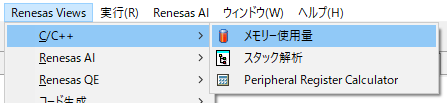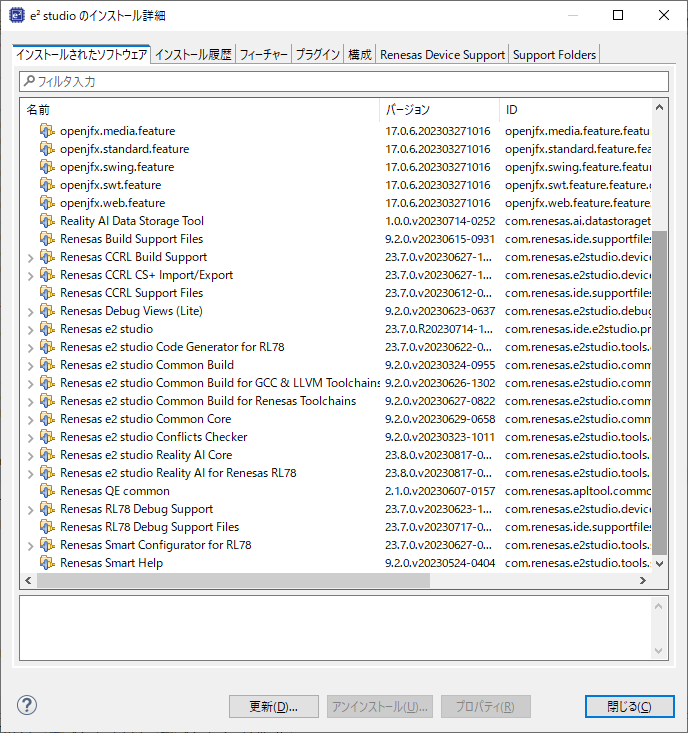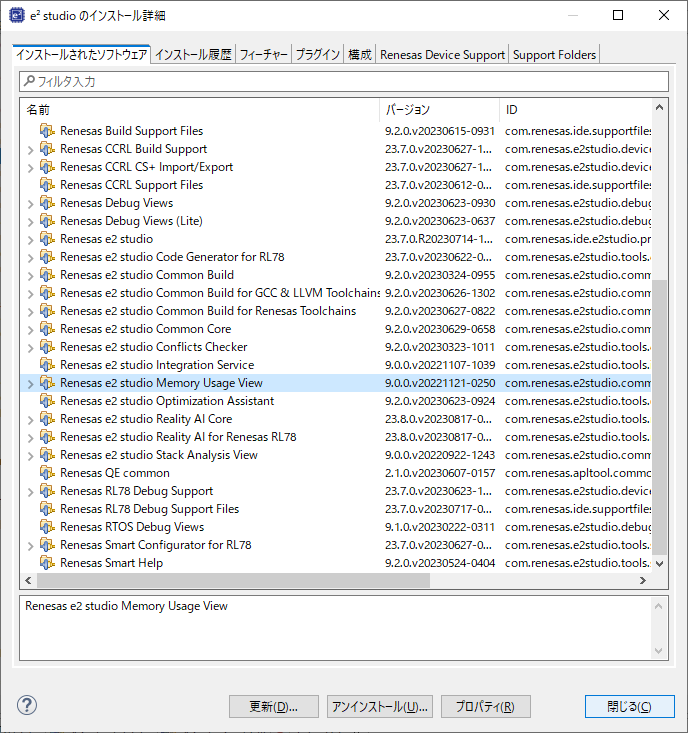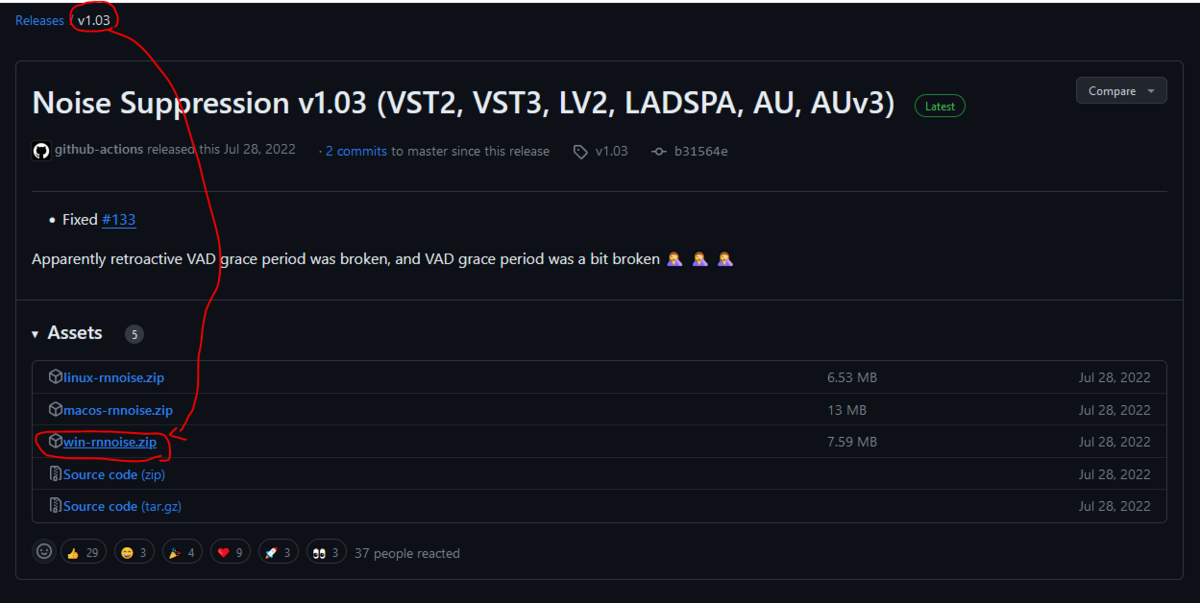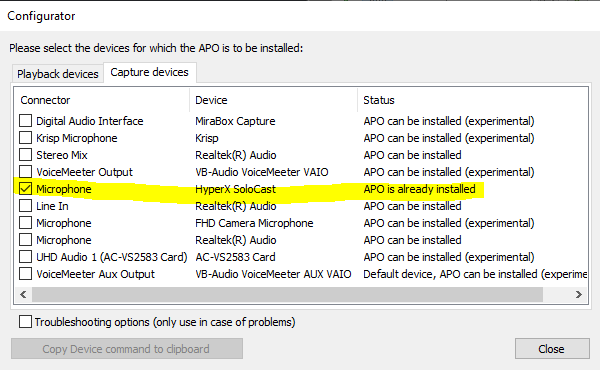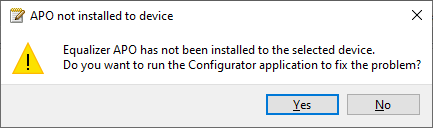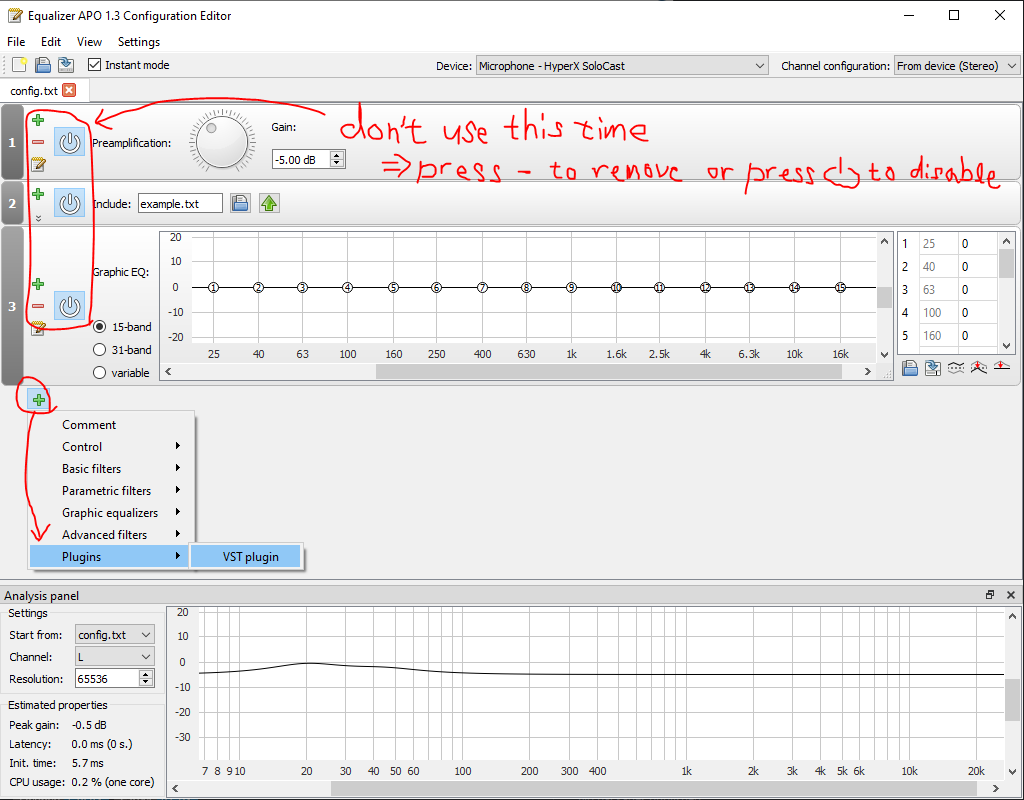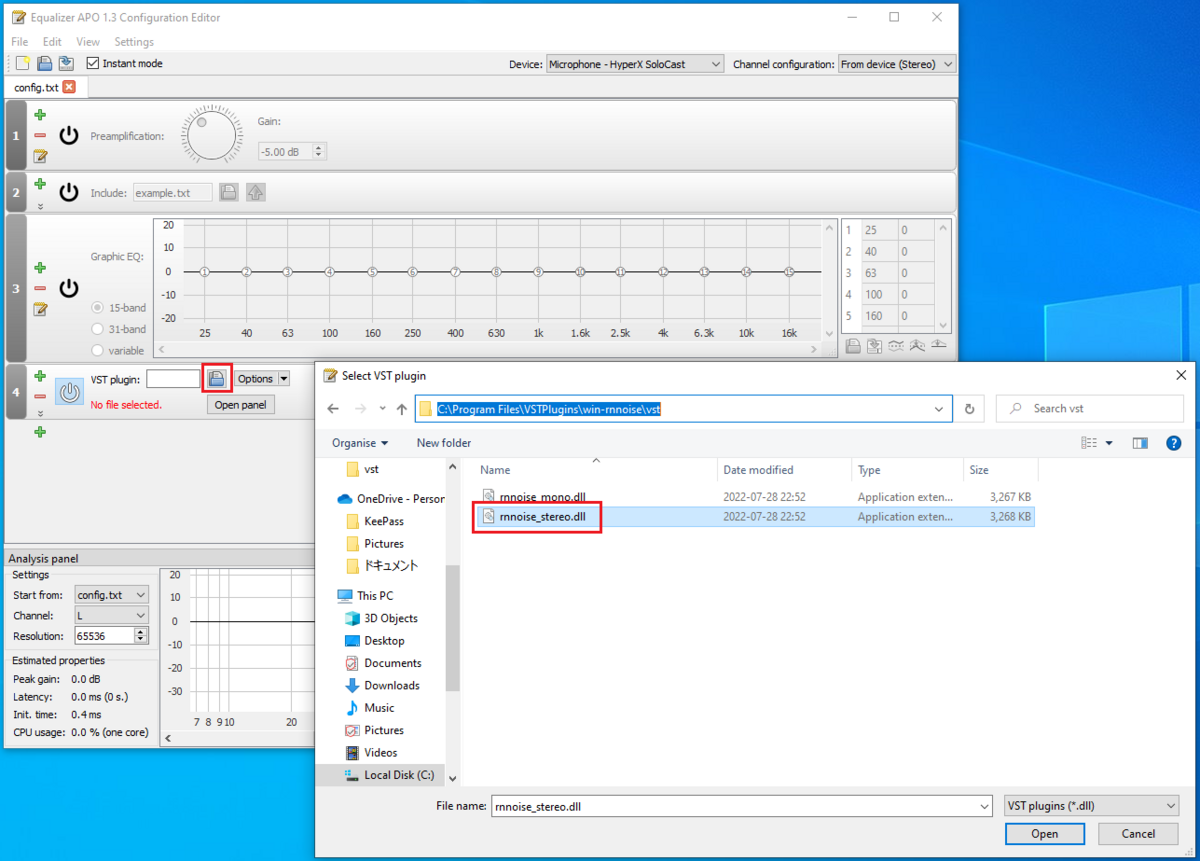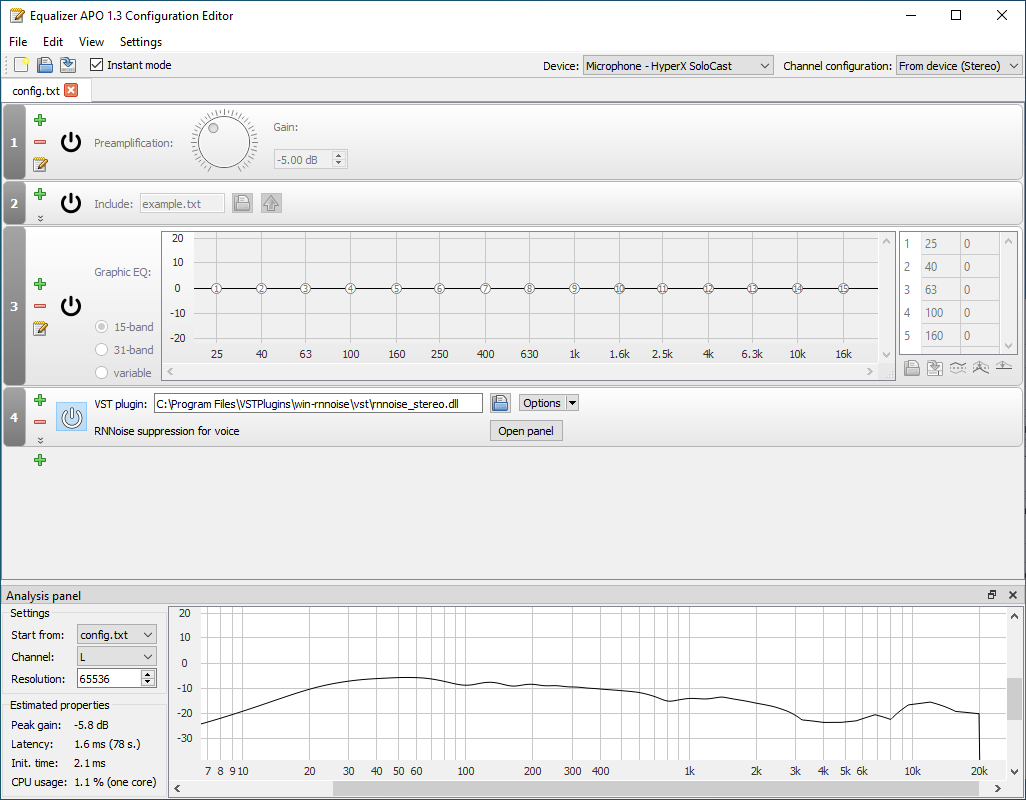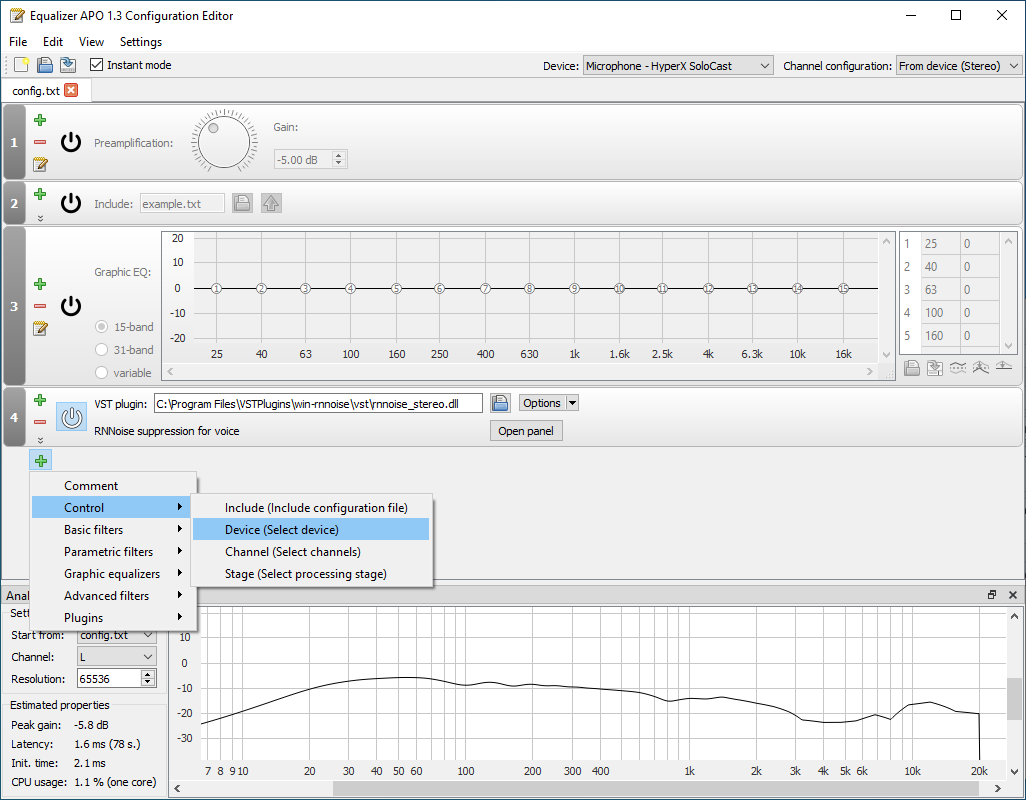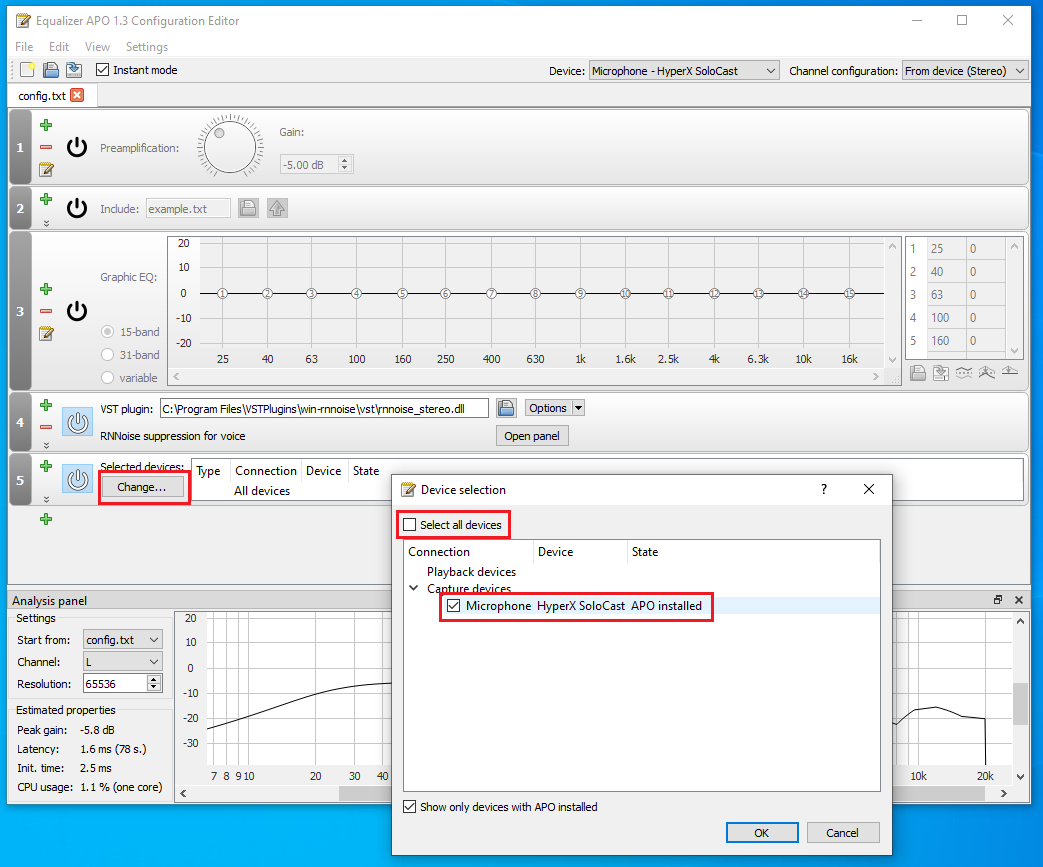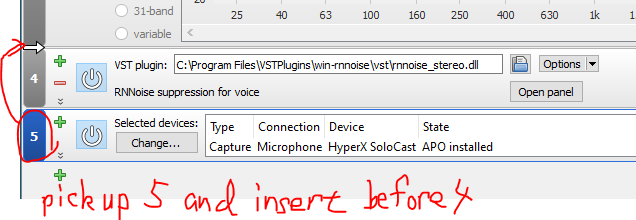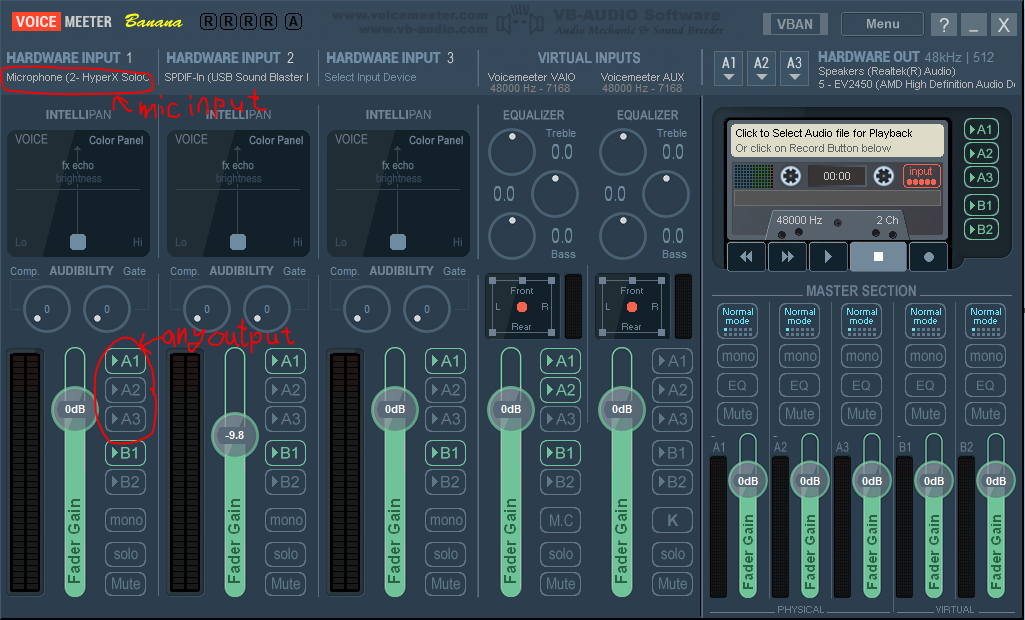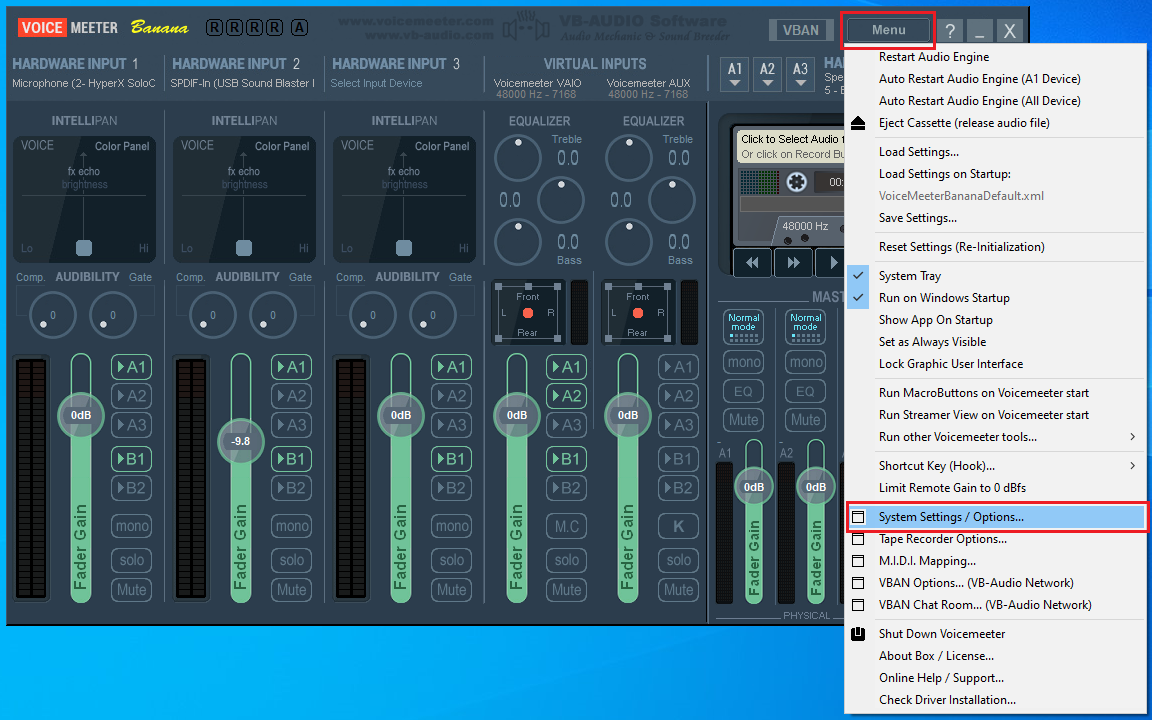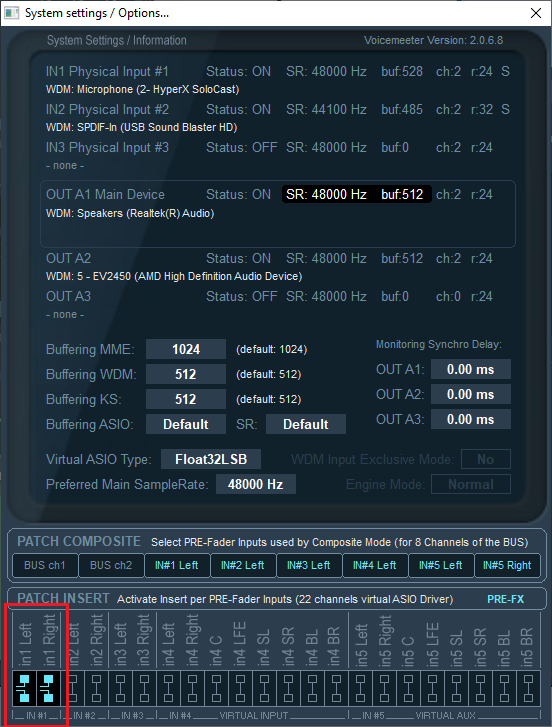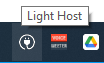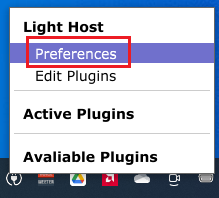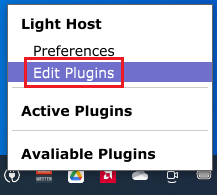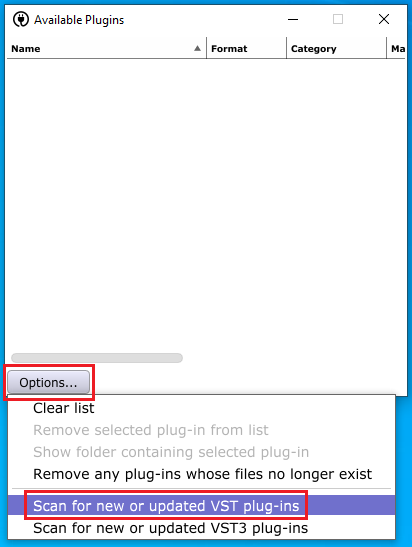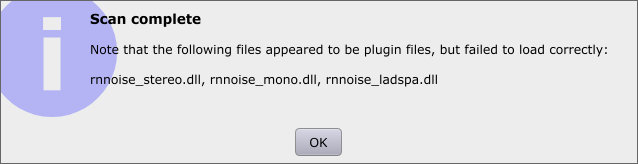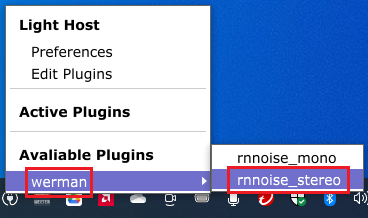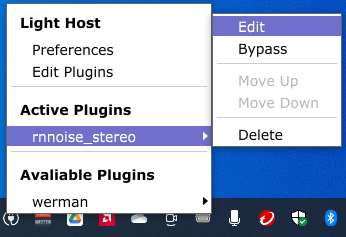目的
実は1年以上前に,使用しているマザーボードのRealtek HD Audio Driverを最新にしようとして無限にUninstallを繰り返すループになっていたので諦めていた.
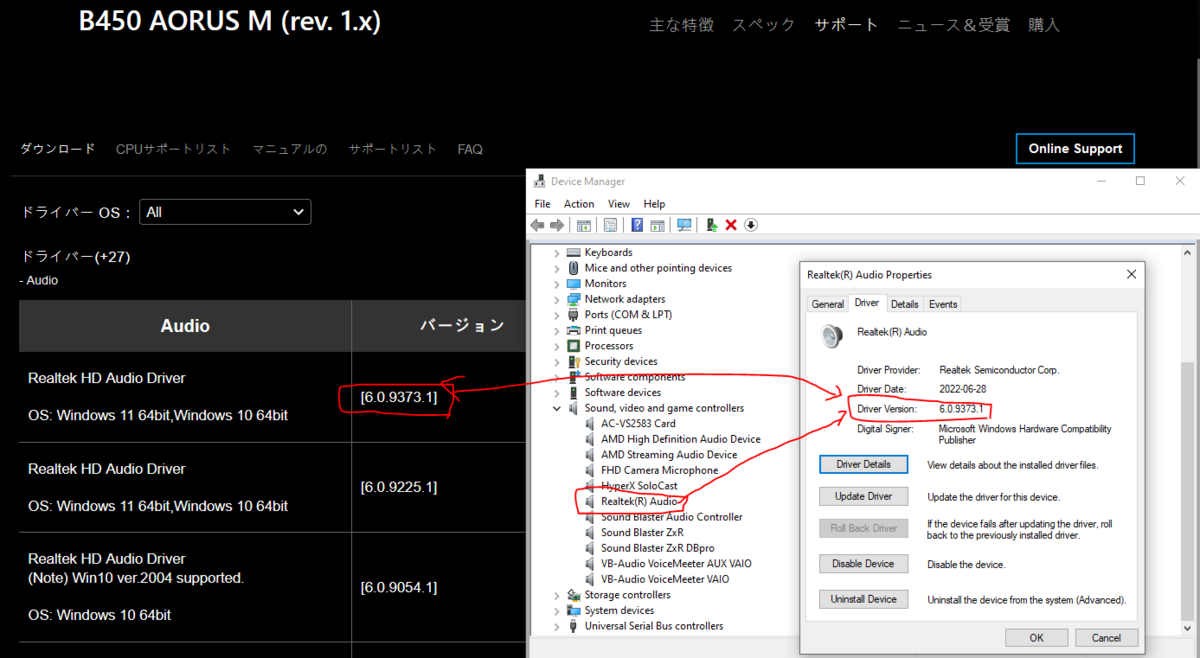
| 名称 | 規格 | 製造会社 | 備考 |
|---|---|---|---|
| オペレーティングシステム | Windows 10 Pro 64ビット,22H2 | マイクロソフト | |
| マザーボード | B450 AORUS M | GIGABYTE | Realtek製オンボードオーディオ搭載 |
| オンボードオーディオドライバー | HD Audio Driver,6.0.9373.1 | Realtek | GIGABYTEサイトからダウンロード(2022年7月25日公開) |
結論
参考サイト(ドライバインストールが進まない。実は途中でループしていた。)に従って
- Windows Updateの無効化
- デバイス用Windows Updateの無効化
を実施するとともに,その操作後,LANケーブルを抜いて(環境によってはWi-Fiを無効にもして),インターネット接続しないようにしてRealtekのインストーラーを実行すると
- 既存ドライバーのアンインストール
- 再起動
- 新しいドライバーのインストール
- 再起動
- インストール完了
という手順で進む.今までは,既存ドライバーのUninstall→再起動を繰り返すのみであったが,Windows Update関連の機能により,ドライバーが補完されてしまうようである.
参考サイトに従っただけでは,Windows Updateを無効化しても再起動後に自動的に実行されてしまっていたのだが,そもそもインターネット接続がなければ実行されてもドライバーが補完されることはないのではないか,という予測の元でLANケーブルを抜いた状態でドライバーインストールを行ったところ,無事にインストール完了までたどり着けた.
Windows Updateの無効化
- Windowsキー+Rキーを押してファイル名を指定して実行のウィンドウにて,
services.mscと入力する
services.mscの入力 - サービスの中からWindows Updateを選び,スタートアップの種類から無効を選択してOKを押す

Windows Updateの無効化
デバイス用Windows Updateの無効化
- Windowsキー+Rキーを押してファイル名を指定して実行のウィンドウにて,
SystemPropertiesHardware.exeと入力する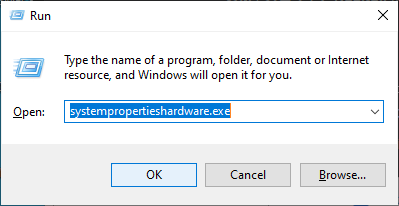
SystemPropertiesHardware.exeの入力 - システムのプロパティにて,デバイスのインストールをクリックする

デバイスのインストールをクリック - デバイスのインストール設定にて,いい絵を選択して,変更の保存をクリックする
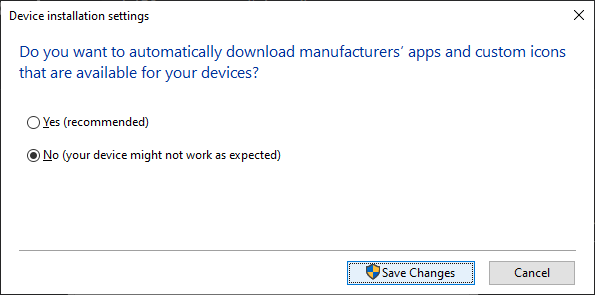
いいえを選択して変更の保存をクリック
その他
アップデート後のオンボードオーディオについて
アップデート作業において,何度もスピーカーが消えるので,PCIe接続のサウンドカードを使用した状態だったため,スピーカーの3.5mm端子に何も挿していなかった.そのため,正常にインストールできているにもかかわらずRealtek Digital Outputしかサウンドのウィンドウに表示されず*1,数回この作業を繰り返すことになった.同じことをしている方は,注意されたし!
![GIGABYTE B450 AORUS M Micro-ATX マザーボード [AMD B450チップセット搭載] MB4534 GIGABYTE B450 AORUS M Micro-ATX マザーボード [AMD B450チップセット搭載] MB4534](https://m.media-amazon.com/images/I/51aMzkZwakL._SL500_.jpg)