目的
Voicemeeter(本記事ではBananaを使用)にてSound BlasterのASIO(A1出力)が初期状態では以下のバッファーサイズが2048サンプルより大きくできないというエラーが表示されて使えないが,使えるようにできる方法を紹介する.
| A1出力選択画面 | エラー画面 Output Device not Working... |
|---|---|
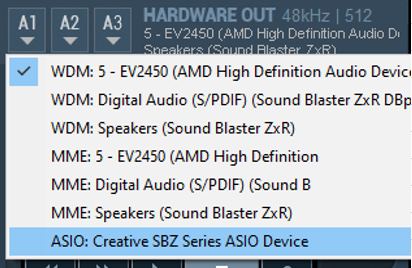 |
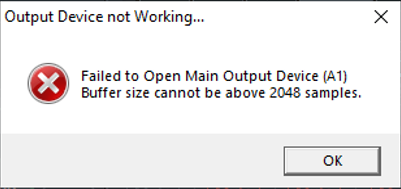 |
なお,確認環境は以下のとおり
| 名称 | 規格 | 製造会社 | 備考 |
|---|---|---|---|
| オペレーティングシステム | Windows 10 Pro 64ビット,22H2 | マイクロソフト | |
| バーチャルオーディオミキサー | Voicemeeter Banana,2.0.6.8 | VB-Audio | |
| ASIO設定ツール | VB-Audio ASIO Test 32Bits,1.0.1.4 | VB-Audio | 32Bitsのほうを起動する |
| オーディオインターフェース | Sound Blaster ZxR | Creative | ドライバーバージョンは6.0.102.78 |
| オーディオインターフェースソフトウェア | Sound Blaster Command,3.5.10.0 | Creative | ダイレクトモードを有効にしているが,ASIO入出力有効無効に直接は関係しない |
結論
- Voicemeeterを終了する*1

Shut Down Voicemeeterにより終了する - VB-Audio's Forumsのある記事から,VB-Audio ASIO Testをダウンロードする
- 32ビット版のVBASIOTest32.exeを起動する*2
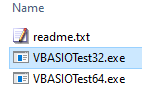
起動するVB-Audio ASIO Test - VB-Audio ASIO Test 32Bits起動後,DevicesメニューからASIO: Creative SBZ Series ASIO Deviceを選択する
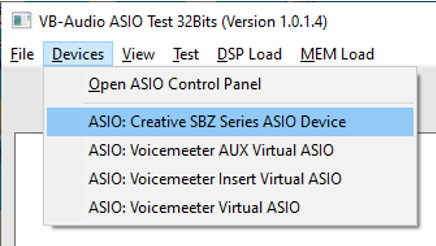
ASIOデバイス選択 - 選択後,ウィンドウ内に情報が表示されるため,再度,DevicesメニューからOpen ASIO Control Panelを選択する
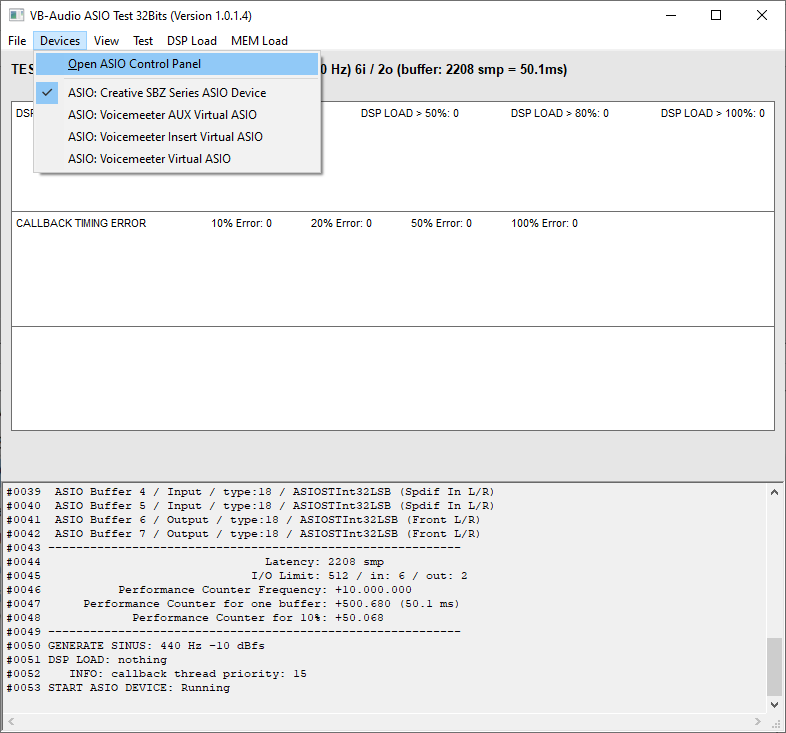
Open ASIO Control Panelを選択する - Creative SBZ Series ASIOウィンドウが表示されるため,Latencyを50 msより小さい値に設定する

Creative SBZ Series ASIOウィンドウ(デフォルトのLatencyは50 ms) - Voicemeeterを起動してA1にASIO: Creative SBZ Series ASIO Deviceを設定すると,今度はエラーが出ずに設定できる
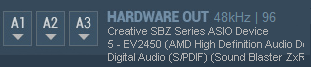
A1にCreative SBZ Series ASIOが設定できる(Latencyは2 msに設定時の画面)
その他
VoicemeeterとSound BlasterシリーズのASIO
今回のSound Blaster ZxR以外にも,Sound Blaster Z SEおよびSound Blaster Digital Music Premium HDで試したときも同等のエラーが表示された*3.そのときは,使用不能と判断していたのでこの手順を試さなかったが,おそらく同様の手順で使用できるようになると思われる.
参考サイト
- How to fix "Failed to Open Main Output Device (A1) Buffer size cannot be above 2048 samples."? - VB-Audio's Forums
- ASIO Driver Tester - VB-Audio's Forums
*1:×ボタンではウィンドウを閉じるだけなので,メニューからShut Down Voicemeeterを実施する
*2:Sound Blaster ZxRのドライバーが32ビット版であることによるようである
*3:Sound Blaster Digital Music Premium HDの場合はASIOドライバー名は異なる


