目的
オーディオデバイス周りを触っていて,ASIO対応しているデバイスが気になってきたのでまとめておく.
結論
- Sound Blaster Z
- Sound Blaster Z SE(動作未確認)
- Sound Blaster ZxR
- MAYA44 eX
- Razer Audio Mixer
- GO XLR mini(動作未確認)
オーディオデバイス周りを触っていて,ASIO対応しているデバイスが気になってきたのでまとめておく.
Sound Blaster Z(Model Number: SB1500)*1にて,以下の端子①は,アナログライン入力/マイク入力共用端子である.これをアナログライン入力端子として使いたかったが,その変更方法に迷ったため明記しておく.
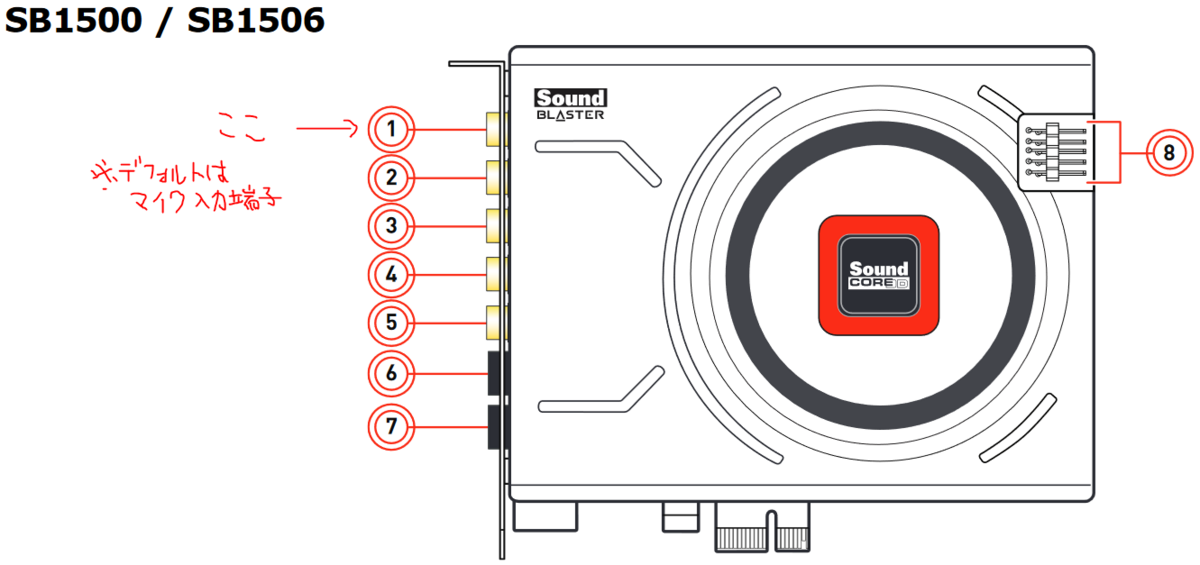
| 名称 | 規格 | 製造会社 | 備考 |
|---|---|---|---|
| オペレーティングシステム | Windows 10 Pro 64ビット,22H2 | マイクロソフト | |
| サウンドカード | Sound Blaster Z | Creative | メルカリで本体のみ購入(Z SEで販売されていたが……) |
| サウンドカード制御ソフトウェア(旧) | Sound Blaster Z-Series Control Panel,2.15.04 | Creative | |
| サウンドカード制御ソフトウェア(新) | Sound Blaster Command,3.5.10 | Creative |
以下の設定において,ダイレクトモードをONにしている.
※Sound Blaster Z-Series Control Panelでは,ユーザーズガイドに記載あり
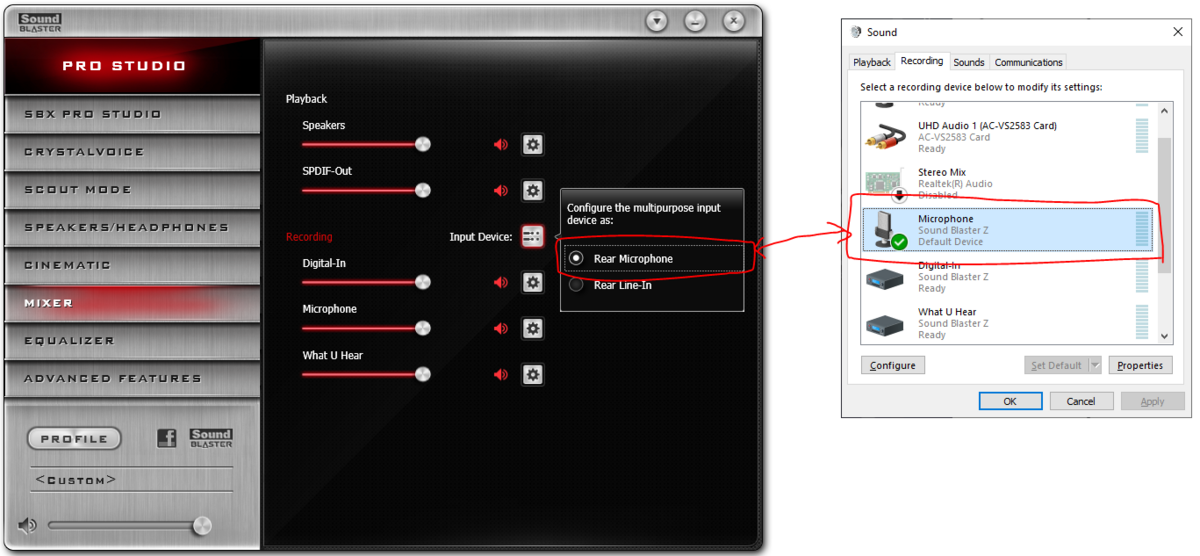
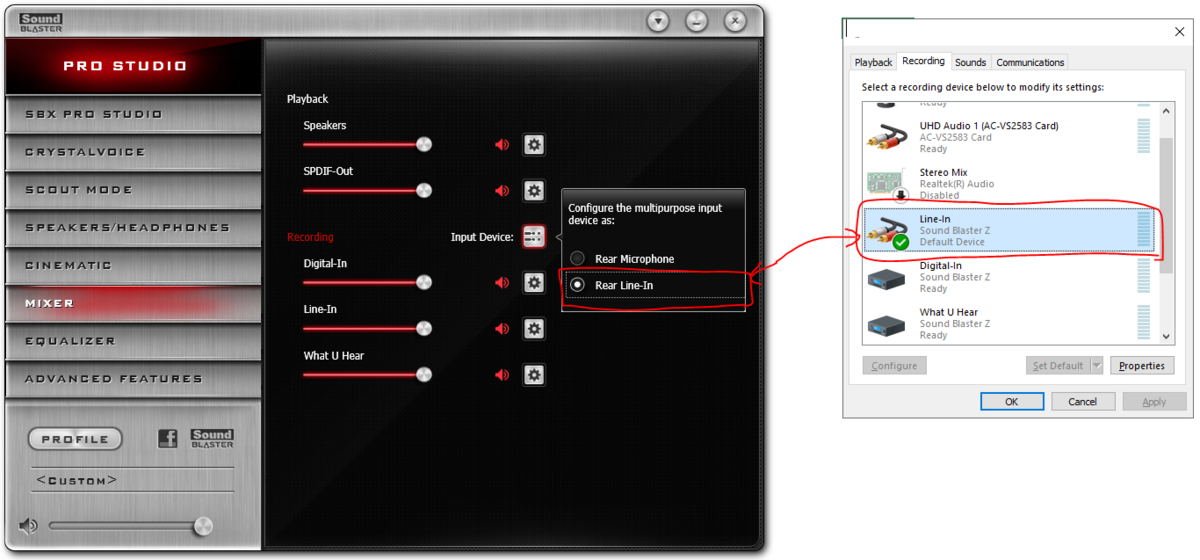
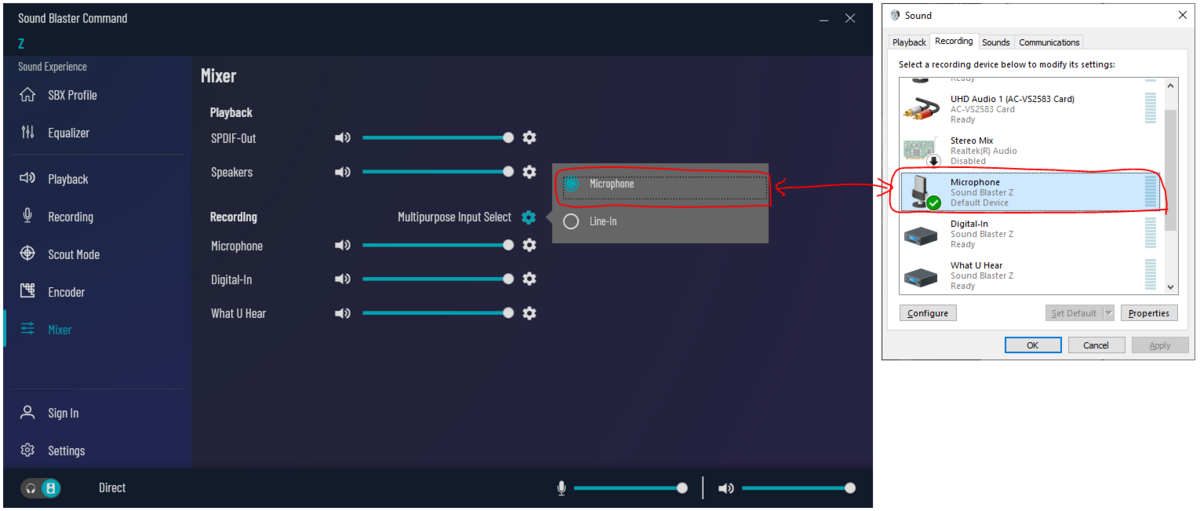

Sound Blaster Z-Series Control Panel起動時,サウンドカードが見つからないエラーが一度発生した*2.そのエラー発生時は,以下のように右上の▼よりオーディオデバイスを明示的に選択することにより解決できる.
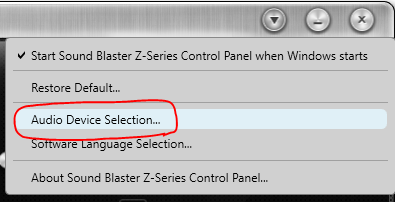
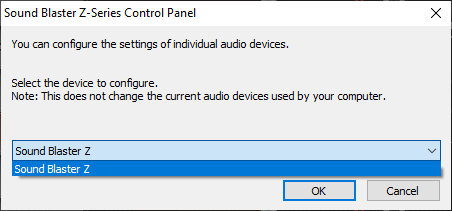
*1:Sound Blaster Z SEも同一のModel Numberであるため,おそらく同一.
*2:スクリーンショットを撮らなかったのでエラー詳細は不明.
*3:エラー発生時は,ココが空白になっていた.
実は1年以上前に,使用しているマザーボードのRealtek HD Audio Driverを最新にしようとして無限にUninstallを繰り返すループになっていたので諦めていた.
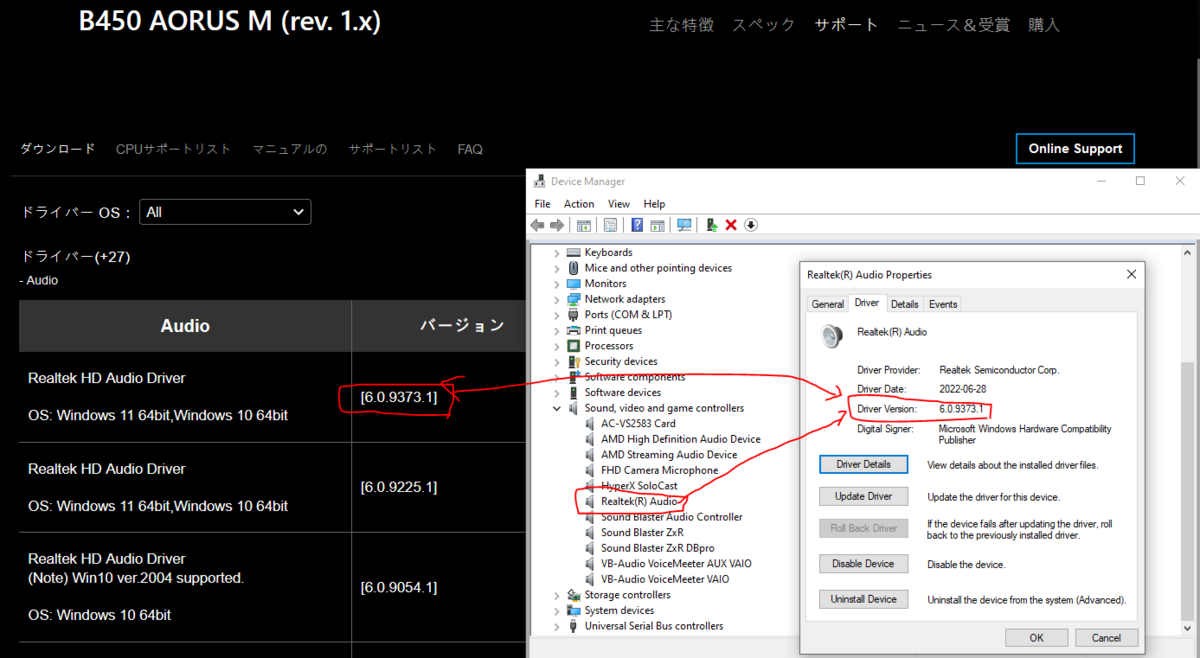
| 名称 | 規格 | 製造会社 | 備考 |
|---|---|---|---|
| オペレーティングシステム | Windows 10 Pro 64ビット,22H2 | マイクロソフト | |
| マザーボード | B450 AORUS M | GIGABYTE | Realtek製オンボードオーディオ搭載 |
| オンボードオーディオドライバー | HD Audio Driver,6.0.9373.1 | Realtek | GIGABYTEサイトからダウンロード(2022年7月25日公開) |
参考サイト(ドライバインストールが進まない。実は途中でループしていた。)に従って
を実施するとともに,その操作後,LANケーブルを抜いて(環境によってはWi-Fiを無効にもして),インターネット接続しないようにしてRealtekのインストーラーを実行すると
という手順で進む.今までは,既存ドライバーのUninstall→再起動を繰り返すのみであったが,Windows Update関連の機能により,ドライバーが補完されてしまうようである.
参考サイトに従っただけでは,Windows Updateを無効化しても再起動後に自動的に実行されてしまっていたのだが,そもそもインターネット接続がなければ実行されてもドライバーが補完されることはないのではないか,という予測の元でLANケーブルを抜いた状態でドライバーインストールを行ったところ,無事にインストール完了までたどり着けた.
services.mscと入力する

SystemPropertiesHardware.exeと入力する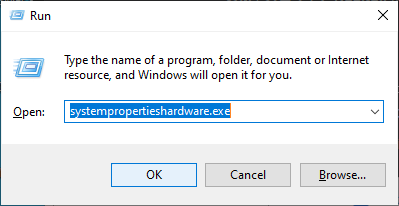

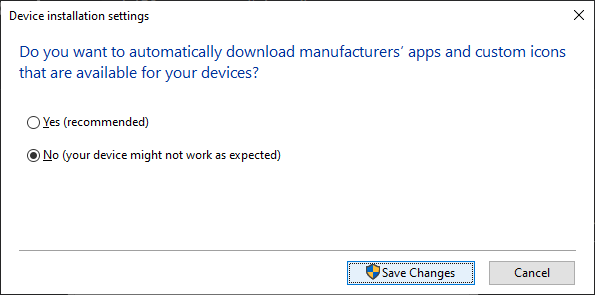
アップデート作業において,何度もスピーカーが消えるので,PCIe接続のサウンドカードを使用した状態だったため,スピーカーの3.5mm端子に何も挿していなかった.そのため,正常にインストールできているにもかかわらずRealtek Digital Outputしかサウンドのウィンドウに表示されず*1,数回この作業を繰り返すことになった.同じことをしている方は,注意されたし!
Voicemeeter(本記事ではBananaを使用)にてSound BlasterのASIO(A1出力)が初期状態では以下のバッファーサイズが2048サンプルより大きくできないというエラーが表示されて使えないが,使えるようにできる方法を紹介する.
| A1出力選択画面 | エラー画面 Output Device not Working... |
|---|---|
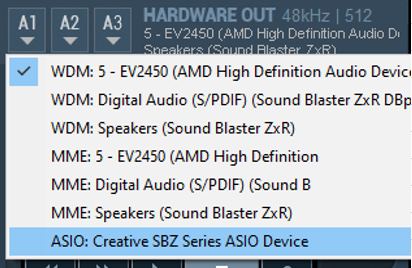 |
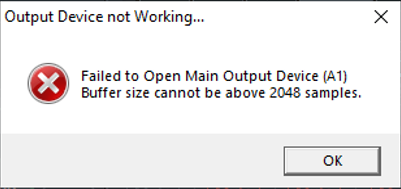 |
なお,確認環境は以下のとおり
| 名称 | 規格 | 製造会社 | 備考 |
|---|---|---|---|
| オペレーティングシステム | Windows 10 Pro 64ビット,22H2 | マイクロソフト | |
| バーチャルオーディオミキサー | Voicemeeter Banana,2.0.6.8 | VB-Audio | |
| ASIO設定ツール | VB-Audio ASIO Test 32Bits,1.0.1.4 | VB-Audio | 32Bitsのほうを起動する |
| オーディオインターフェース | Sound Blaster ZxR | Creative | ドライバーバージョンは6.0.102.78 |
| オーディオインターフェースソフトウェア | Sound Blaster Command,3.5.10.0 | Creative | ダイレクトモードを有効にしているが,ASIO入出力有効無効に直接は関係しない |

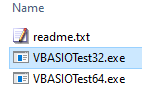
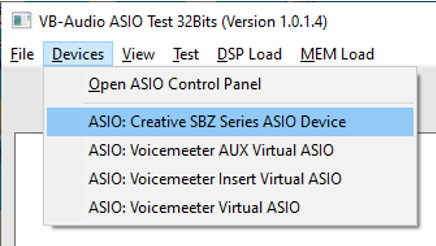
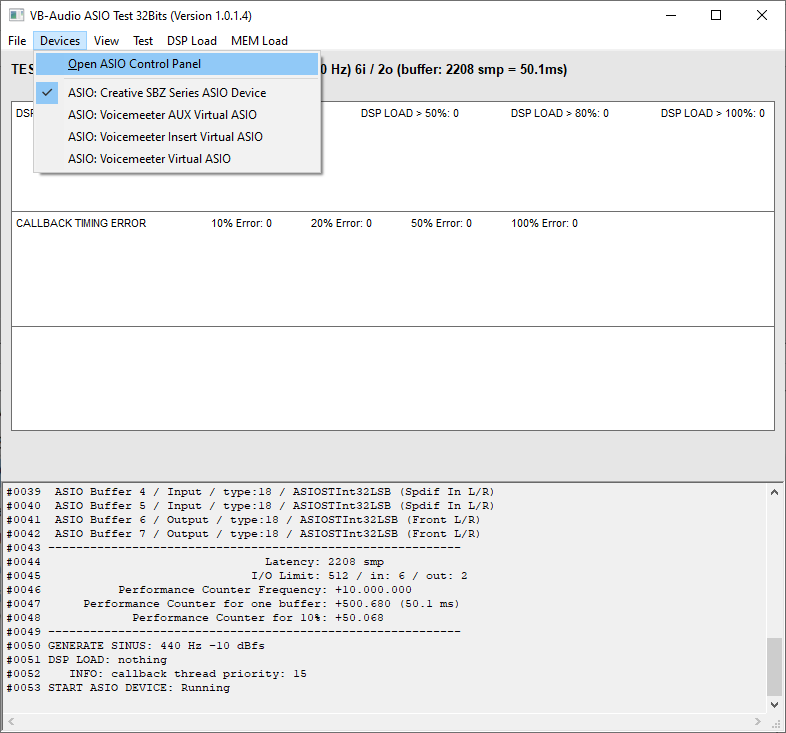

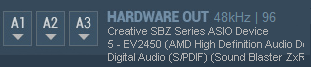
今回のSound Blaster ZxR以外にも,Sound Blaster Z SEおよびSound Blaster Digital Music Premium HDで試したときも同等のエラーが表示された*3.そのときは,使用不能と判断していたのでこの手順を試さなかったが,おそらく同様の手順で使用できるようになると思われる.
*1:×ボタンではウィンドウを閉じるだけなので,メニューからShut Down Voicemeeterを実施する
*2:Sound Blaster ZxRのドライバーが32ビット版であることによるようである
*3:Sound Blaster Digital Music Premium HDの場合はASIOドライバー名は異なる
自分のOBS配信レイアウトをまとめておく!
ゲーム画面+ゲーム画面外にコメント一覧表示+ゲーム画面外に字幕+ゲーム画面外に視聴者数表示+ゲーム画面外に配信時刻+ゲーム画面外に配信者からの一言コメント+ゲーム画面外に配信タイトル.
第5世代に変更を加えて,画面上部に配信タイトルを追加する.

ゲーム画面+ゲーム画面外にコメント一覧表示+ゲーム画面外に字幕+ゲーム画面外に視聴者数表示+ゲーム画面外に配信時刻+ゲーム画面外に配信者からの一言コメント.
第3世代の右側のコメント表示の上部に,時刻表示とTwitch・YouTubeの視聴者数を表示する.右下に,自分の一言または体組成計のスクショ(リングフィットのみ)を配置する.
ゲーム画面+ゲーム画面外にコメント一覧表示+ゲーム画面外に字幕+ゲーム画面外に視聴者数表示.
ニコニコ動画風のコメントも画面上をやめた. (TypingLandの配信画面をのせる)
ゲーム画面+ゲーム画面上にコメント表示+ゲーム画面外に字幕.
ゲーム画面を左上に縮小して,字幕はゲーム画面に被らないように変更.右側には各配信サイトのコメントを表示する.ニコニコ動画風のコメントも画面上に流している.
| 4:3画面(アスペクト比固定)にゲーム画面に被せない字幕と配信例 | 4:3画面(引き延ばし)にゲーム画面に被せない字幕と配信例 |
|---|---|
 |
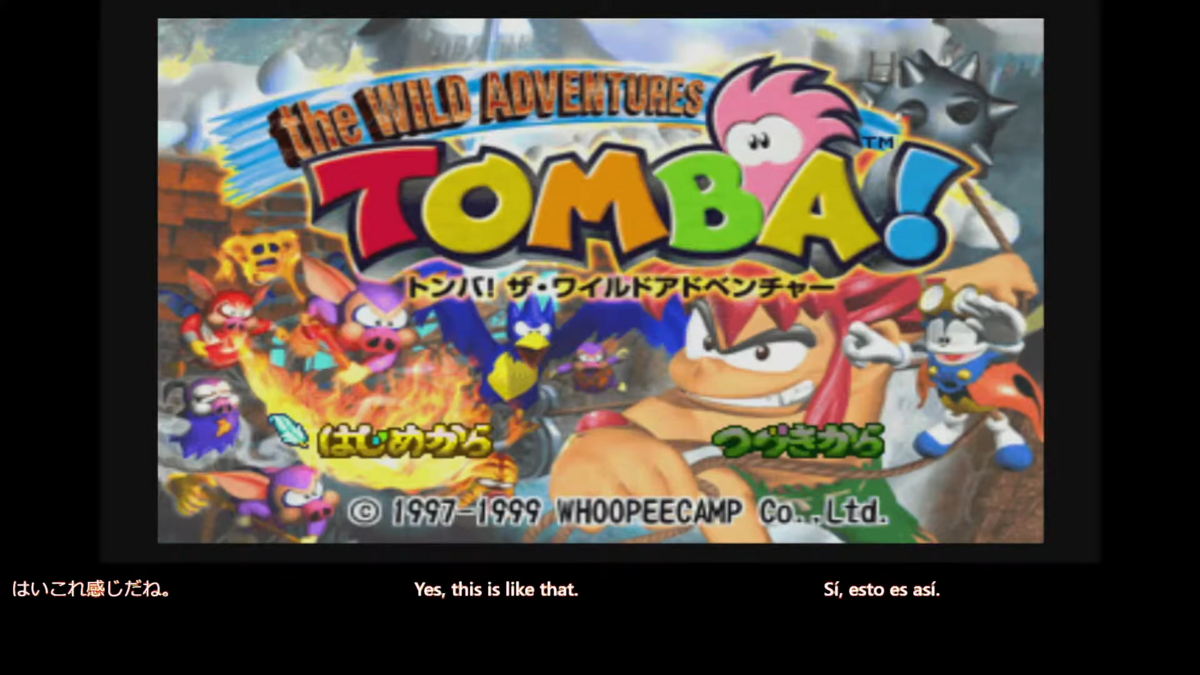 |
| youtube.com | youtube.com |
ゲーム画面+ゲーム画面上にコメント表示+ゲーム画面上に字幕.
第1世代の画面の左下に,2つの言語または3つの言語字幕を入れて,ゲーム画面にコメントを表示する.ニコニコ動画風のコメントも画面上に流している.
| 赤い縁文字字幕と配信例 |
|---|
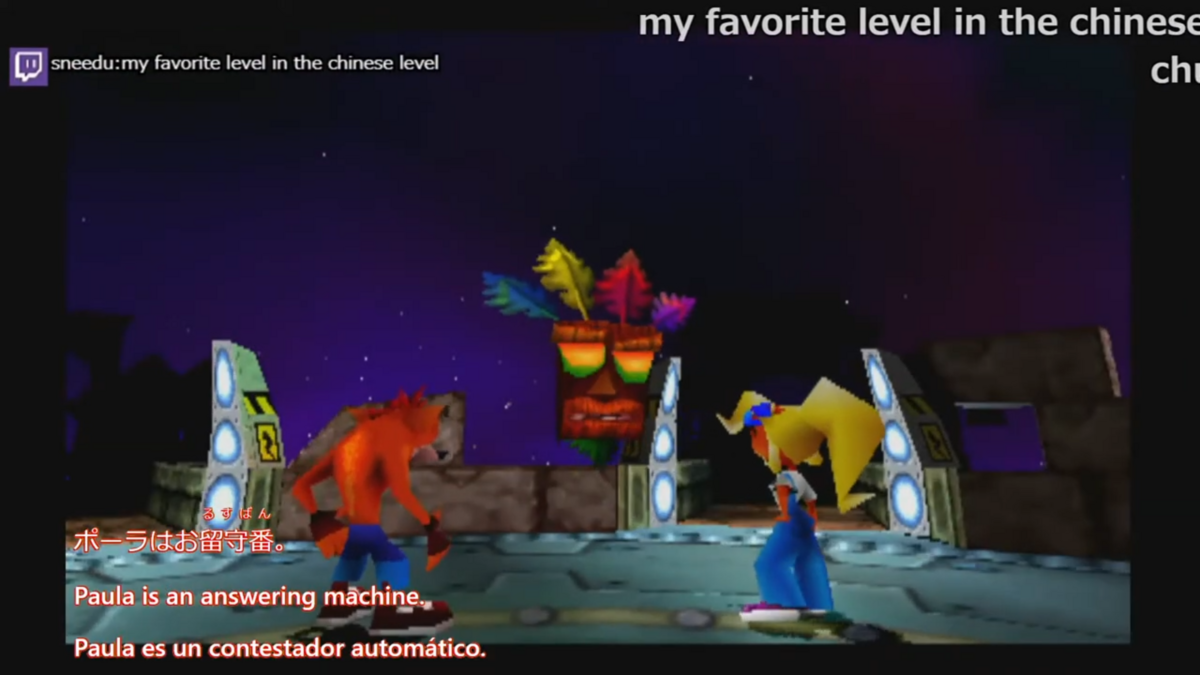 |
| youtube.com |
ゲーム画面のみ.
1080pこと1920x1080にゲーム画面いっぱい.だれもがみんな最初はこれだと思う.
16:9なら単純に画面いっぱいにゲーム画面,4:3の場合は,アスペクト比固定なら左右に黒帯を入れて画面いっぱい,アスペクト比を変更してもよいなら画面を引き延ばす.
| 16:9画面と配信例 | 4:3画面と配信例 |
|---|---|
 |
 |
| youtube.com | youtube.com |
RL78マイコンをe2studioの環境で開発しているが,自分の環境だけメモリー使用量とスタック解析メニューが表示されなかった.その解決方法と原因を記載する.
| 対応前(表示されない) | 対応後(表示される) |
|---|---|
 |
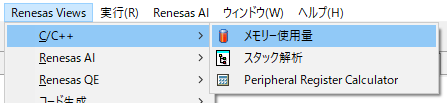 |
なお,確認環境は以下のとおり
| 名称 | 規格 | 製造会社 | 備考 |
|---|---|---|---|
| オペレーティングシステム | Windows 10 Pro 64ビット,バージョン22H2 | マイクロソフト | |
| 開発環境 | e2studio,2023-07 | ルネサスエレクトロニクス | |
| コンパイラー | CC-RL 1.12.01 | ルネサスエレクトロニクス |
e2studioのインストール時にLite Install (Recommended)でインストールしてしまったために,メモリー使用量とスタック解析のためのソフトウェア
がインストールされず,e2studioのインストール詳細のインストールされたソフトウェアの中に入っていなかったことによる.
| 対応前(リストにない) | 対応後(リストにある) |
|---|---|
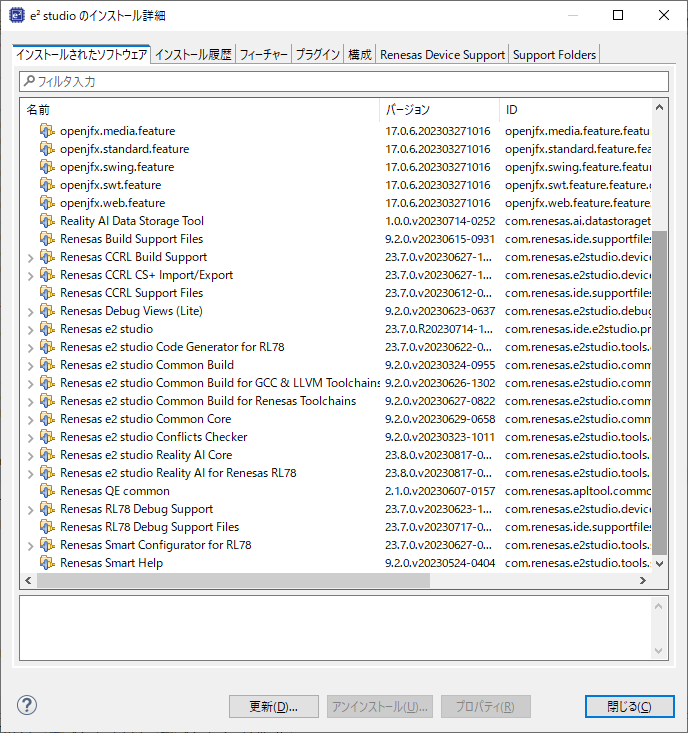 |
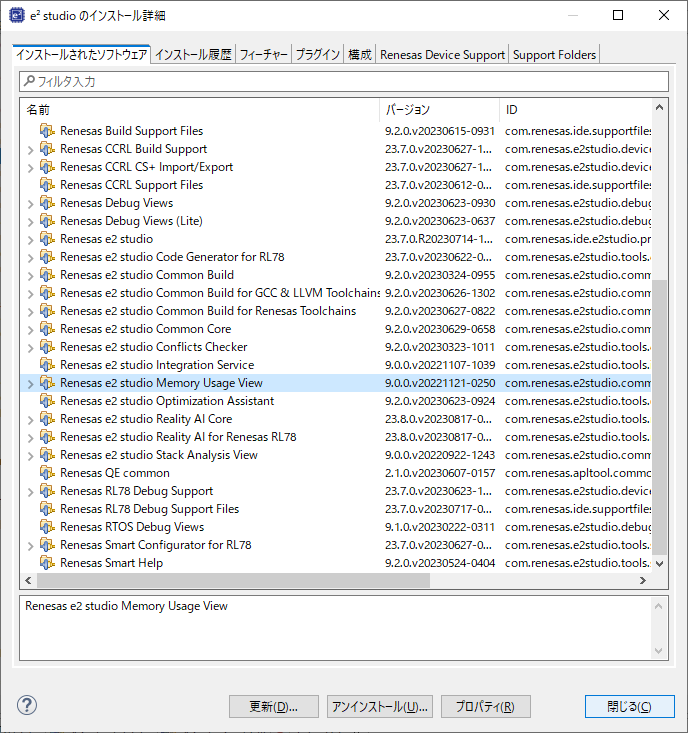 |
対策方法(のひとつ)は,再度インストーラーを起動し,修復としてインストール作業を実施する.
インストール過程におけるカスタマイズ機能において,チェックが入っていないRenesas e2 studio Memory Usage Viewにチェックを入れて,インストールを実施することで,インストール後にメモリー使用量およびスタック解析が表示できるようになる.

委託先ではふつうに表示できると言われ,e2studioのチュートリアルではそもそも表示されているチュートリアルで,何が不足しているのか判断に迷っていたが,再インストールすればなんとかなるのではという推測の元たどり着いた結論である.Recommendedは信用してはいけない.
15年前くらいに,ホタルの点滅揺らぎ再現をPICマイコン固定の配列データでPWM点灯させたことがあった(以下,動画参照)が,あれはもっと「ランダムに」できないものかと思い立ち,調べてみている.
マイコンを使わずにできるのでは?
ホワイトノイズをトランジスターやツェナーダイオードで生成して,フィルターを通すことでピンクノイズにする回路例がある.
ノイズ≒発振させるので,3.3Vや5Vではノイズ生成が安定しないようで,少なくとも9V,できれば12V電源のほうが安定するようである.海外の回路図例を見ても12V以上のものが多い.
9Vの電源と言えば,006P電池とそのバッテリースナップで実現できる.一方,12Vの電源としては,A23Sと呼ばれる電池とそのバッテリーボックスで実現できそう.