目的
会社で転がっていたUSB-RS232CコンバーターIOGEAR GU232Aがメーカー製のドライバーを当てたのに存在しないデバイスを指定しました。*1とエラーが出ていた*2.ひとつ解決方法があったのでまとめておく.


| 名称 | 規格 | 製造会社 | 備考 |
|---|---|---|---|
| オペレーティングシステム | Windows 10 Pro 64ビット,22H2 | マイクロソフト | |
| USB-RS232Cコンバーター | GU232A | IOGEAR | デバイス マネージャーの表示はATEN USB to Serial Bridge |
結論
メーカー製のドライバーではなく,Microsoftの汎用ドライバー(?)を当てる.既にインストールしていたメーカー製のドライバーを事前にアンインストールしておかないと,GU232Aを接続したときに,存在しないデバイスを指定しました。とエラーが再度表示されてしまうので削除しておく必要がある.
- デバイス マネージャーから該当のデバイス(ここでは
ATEN USB to Serial Bridge (COM22))を右クリックして,プロパティを押す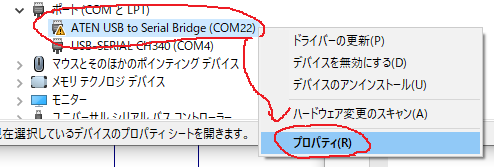
ATEN USB to Serial Bridgeのプロパティ - ドライバータブのデバイスのアンインストールを押す

ATEN USB to Serial Bridgeのデバイスのアンインストール - デバイスのアンインストール画面にて,
このデバイスのドライバー ソフトウェアを削除します。にチェックを入れてから,アンインストールを押す((チェックを入れておかないとWindows上からドライバーが削除されないため,再度存在しないデバイスを指定しました。とエラーとなることに注意.)).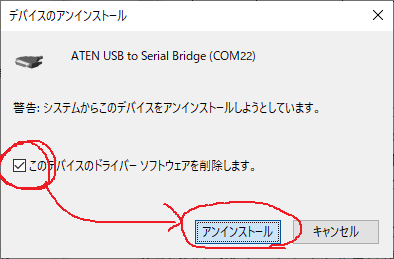
デバイスのアンインストール - アンインストール完了後,デバイスの表示が消えるため,以下のいずれかの操作を行って,再度,GU232Aを不明なデバイスとして認識させる
- デバイス マネージャー画面のメニューバーから,操作→ハードウェア変更のスキャンを押す
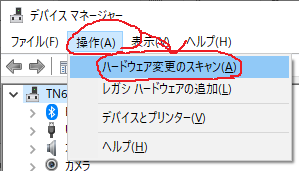
ハードウェア変更のスキャン - GU232Aを抜き差しする
- デバイス マネージャー画面のメニューバーから,操作→ハードウェア変更のスキャンを押す
- デバイス マネージャーの画面にて,不明なデバイスを右クリックして,ドライバーの更新を押す
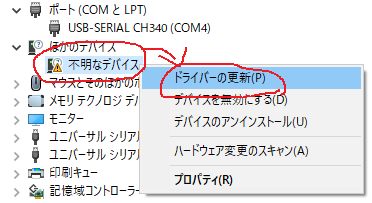
不明なデバイスのドライバーの更新 - ドライバーの更新画面にて,コンピューターを参照してドライバーを検索を押す
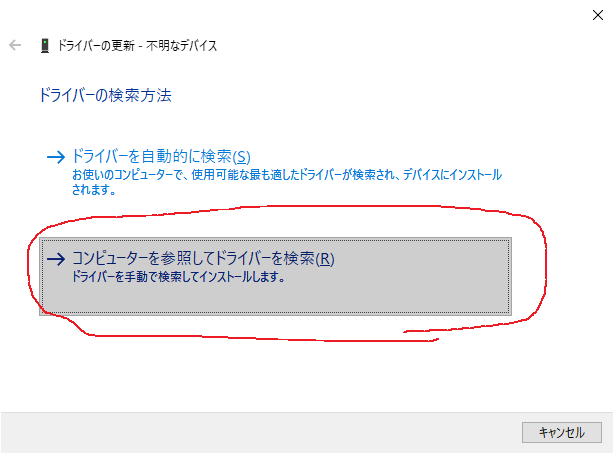
コンピューターを参照してドライバーを検索 - ドライバーの更新画面にて,コンピューター上の利用可能なドライバーの一覧から選択しますを押す
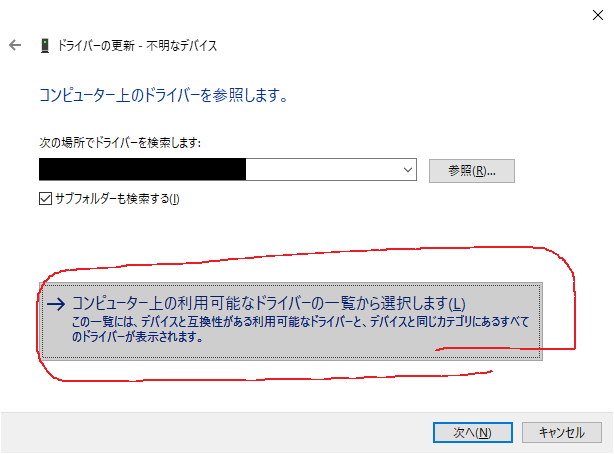
コンピューター上の利用可能なドライバーの一覧を選択します - ドライバーの更新画面にて,共通ハードウェアの種類の一覧から,ポート (COM と LPT)を選択して,次へを押す.

共通ハードウェアの種類一覧から,ポート (COM と LPT)を選択 - ドライバーの更新画面にて,製造元の一覧からMicrosoft,モデルの一覧からUSB シリアル デバイスを選択し,次へを押す
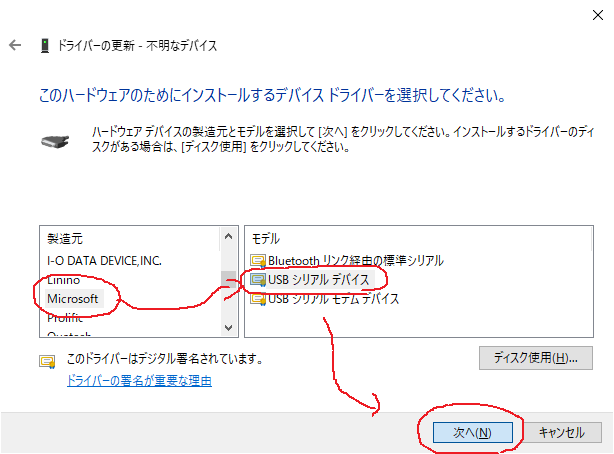
USB シリアル デバイスを選択 - ドライバーの更新警告が出るが,はいを押す
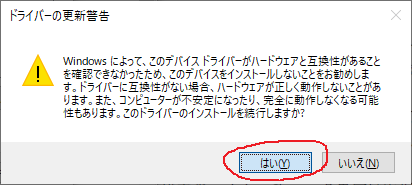
ドライバーの更新警告画面 - ドライバーの更新画面にて,USB シリアル デバイスとして認識されたことを確認し,閉じるを押す
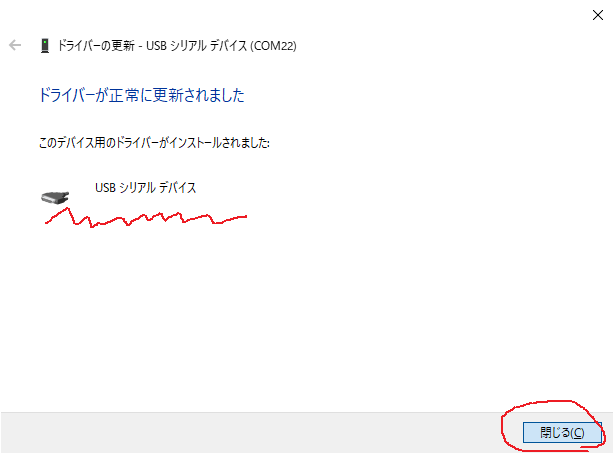
USB シリアル デバイスとして認識完了 - デバイス マネージャー画面に戻ると,USB シリアル デバイス (COM22)として認識されている
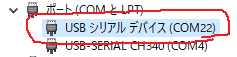
USB シリアル デバイスとして認識OK
参考サイト
- UC232A を Windows10 64bit で使用する。(2024/06/22現在)